Você sabe como criar rapidamente um frame em torno de uma imagem? Ou como alinhar objetos com um único clique? Confira estas 10 dicas de produtividade do Corel Draw, que podem surpreender até os usuários mais experientes.
Dica 1: Criando formas complexas com a ferramenta Polígono
A ferramenta Polígono é ótima para criar polígonos. Aqui está um pentágono simples, e você pode pressionar a tecla Ctrl para restringir sua proporção. Ative a ferramenta Forma e clique e arraste um dos nós. Se você mantiver a tecla Ctrl pressionada novamente, poderá criar uma estrela uniforme.


Sem Ctrl pressionado, você pode mudar tudo. Quando você puxa uma alça até o outro lado, pode obter formas muito interessantes.

E fica ainda melhor quando você começa com um polígono com mais lados. Clique duas vezes para adicionar um nó ao longo de qualquer segmento; qualquer alteração que você fizer nesse novo nó também acontece em todos os outros pontos.

A suavização desses nós, a adição de mais nós e o ajuste das alças de controle criam ainda mais possibilidades.
E essas formas são fáceis de colorir com a ferramenta Preenchimento inteligente.
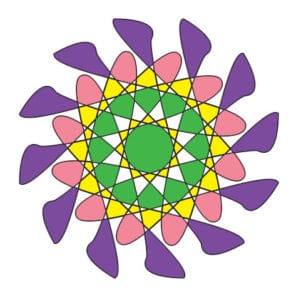
Dica 2: Alinhamento fácil
O menu Objeto > Alinhar e distribuir lista todos os atalhos para os vários comandos de alinhamento: L para Alinhar à esquerda, R para a direita etc.

É fácil usá-los em objetos selecionados. Pressione T para alinhar as partes superiores ou B para alinhar as partes inferiores. O último objeto selecionado permanece no lugar e os outros se movem de acordo.

Com os objetos organizados verticalmente, você pode usar C para alinhar os centros horizontalmente e P centralizar. Você também pode agrupar objetos antes de alinhar, se desejar.

Dica 3: Transform Docker
A janela de encaixe Transform vai além da simples movimentação ou rotação de objetos. Com um objeto selecionado, você pode alterar sua posição, como movê-lo 1 “para a direita e 1,5” para cima e clicar em Aplicar .

Para separar três desses objetos com espaçamento de 3”, altere X para 3, Y para 0, adicione 2 cópias e clique em Aplicar .
Para girar, tente girar 45 graus sobre o centro ou faça 7 cópias sobre o ponto superior.

Você também pode espelhar ou espelhar cópia. Existem opções semelhantes para dimensionamento e inclinação.
Você também pode repetir operações, como criar uma cópia por vez, clicando em Aplicar repetidamente.
Dica 4: o Corel Draw faz as contas para você!
Se você não quiser pegar sua calculadora, deixe o Corel Draw fazer as contas para você. Para o retângulo neste exemplo, aqui estão suas dimensões e as unidades de documento estão em polegadas.

É fácil alterar uma dimensão para um número limpo, como 3”. Mas você também pode inserir um valor complexo como 3 3/16” digitando 3 + 3/16.

Ou você pode alternar unidades, como digitar 1200 px ou 75 mm. A conversão da unidade é feita automaticamente.
Uma função para isso é criar objetos em escala. Vamos fazer outro retângulo exatamente ⅓ tão largo quanto este. Para fazer isso, duplique o retângulo e digite “/ 3” no final de uma de suas dimensões para dividir o valor por três.


Você também pode fazer contas nos campos Posição! Vamos mover o retângulo selecionado mais 100 mm para a direita, digitando “+ 100 mm” no campo de posição X.
Você pode inserir símbolos ou unidades matemáticas sempre que houver um campo numérico. Por exemplo, na janela de encaixe Transformar, você pode fazer uma cópia com 325 px * 3 à direita, adicionando “* 3” à coordenada X na janela de encaixe.
Dica 5: Navegador e Nano-Preview
Se você aumentar o zoom enquanto trabalha em uma pequena parte de um documento e quiser mudar para outra parte, não precisará aumentar e diminuir o zoom novamente. Clique no ícone Navegador no canto inferior direito.


Mantenha o botão do mouse pressionado e arraste para o novo local em que deseja trabalhar. Ou, você pode pressionar a tecla N para abrir a Nano-Preview, onde você pode clicar em um novo local.
Para diminuir o zoom, pressione F4 para ver tudo, inclusive objetos fora da página. Pressionar Shift + F4 ou clicar duas vezes na ferramenta Zoom, amplia apenas a página.
Dica 6: acesso fácil a comandos usados com frequência
Se existe um comando que você usa o tempo todo, você não precisa sempre ir ao menu para ele. Por exemplo, se você deseja acesso fácil à grade de documentos, vá para Exibir > Grade > Grade de documentos.

Enquanto pressiona Ctrl + Alt, arraste este comando para a área de trabalho ou para uma barra de ferramentas existente. Agora você pode clicar no ícone para ativar e desativar a grade!

Para remover o ícone, pressione Alt enquanto o arrasta.
Dica 7: Crie uma paleta de cores personalizada
Você pode criar facilmente uma paleta de cores a partir de cores em um documento. Na parte inferior da janela de encaixe Paletas, clique no sinal de adição e escolha Nova paleta no documento.


Neste exemplo, a nova paleta foi nomeada Foto. Agora essa paleta aparece em Minhas paletas e a própria paleta é exibida verticalmente à direita.
Dica 8: adicione uma moldura rápida ou borda
Para colocar uma moldura ou borda simples em torno de qualquer forma retangular, primeiro selecione o objeto. Em seguida, pressione Shift enquanto clica duas vezes na ferramenta Retângulo.

Isso adiciona um contorno, cuja largura, estilo e cor você pode ajustar na janela de encaixe Propriedades. Para a cor, você pode usar o conta-gotas para combinar com uma cor na imagem.

Dica 9: Salvar estilos de edição não destrutivos
NDE, ou efeitos não destrutivos, são efeitos que você pode adicionar a um objeto que pode ser ativado ou desativado, reorganizado etc. Eles estão listados na janela de encaixe Propriedades, clicando na guia FX. O maiô neste exemplo tem alguns efeitos adicionados e você pode clicar no sinal de adição para adicionar mais efeitos.

Para salvar esses efeitos como um estilo para uso em outros objetos, clique com o botão direito do mouse no objeto e escolha Estilos de objeto > Novo estilo em > Efeitos de bitmap. Atribua um nome ao estilo, como Efeitos de malha.

O novo estilo agora será listado na janela de encaixe Estilos de objeto. Os efeitos podem ser aplicados a outros objetos, arrastando o nome do estilo para um objeto ou selecionando o objeto primeiro e clicando duas vezes no nome do estilo.


Para salvar esse estilo para uso em outros documentos, use a opção Exportar folha de estilos.
Dica 10: exibição do classificador de páginas
Para qualquer documento de várias páginas, você pode escolher Exibir > Exibição do Classificador de páginas . Isso fornece uma visão geral de todas as páginas.

Você pode arrastar e soltar para reorganizar, e o menu de contexto oferece opções para renomear, inserir, duplicar etc.

A partir daqui, você pode clicar duas vezes na página que deseja abrir.
E para você que deseja aprender Corel Draw do zero e muitas outras dicas, é só acessar o link abaixo:






